
The Block Editor is a new way to create and update Blogs, Pages, and whatever else you have set up on your website (EG, Portfolio, Team Members, etc.). It's a recent addition to the WordPress core, and gives users a much more visual way of building and editing your content.
At its basic level, a Block is an element that performs a specific task, that can be stacked. All elements that make up pages are now separated out as Blocks, and each block comes with it's own suite of settings and options to make the most out of them.
For example, Headings, Images, Text paragraphs, Galleries, Videos, and more sophisticated Block Types, such as Image Covers, Groups and Columns.

The new Block Editor, is easiest to understand if you compare it to building a house out of Legos. You have pieces that makes up windows, doors and the bricks. At any point you can swap the location of the windows and doors, and the model will still work. With the Block editor, it's VERY easy to simply drag and drop your Blocks around the page.


To add a new block, all you need to do is click the +Add Block icon and select the type of content you want to add:

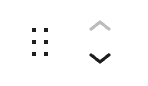
To Move a Block is very straight forward, using the Up and Down buttons.There are two options:


It's super easy to remove a Block! A little buried compared to Adding Blocks. It's still only a two step process, simply hit the three dot Context Menu, then select 'Remove Block' (the Block will be whatever the name of the Block you're removing is - EG, 'Remove Image').

Add an Image Block, and select from the Media Library the image you want!
If you want to change the image, simply hit the Replace' button to select a new one.
FOR YOUR INFORMATION
It's possible to upload Images directly to a post by dragging and dropping your image onto the window.

